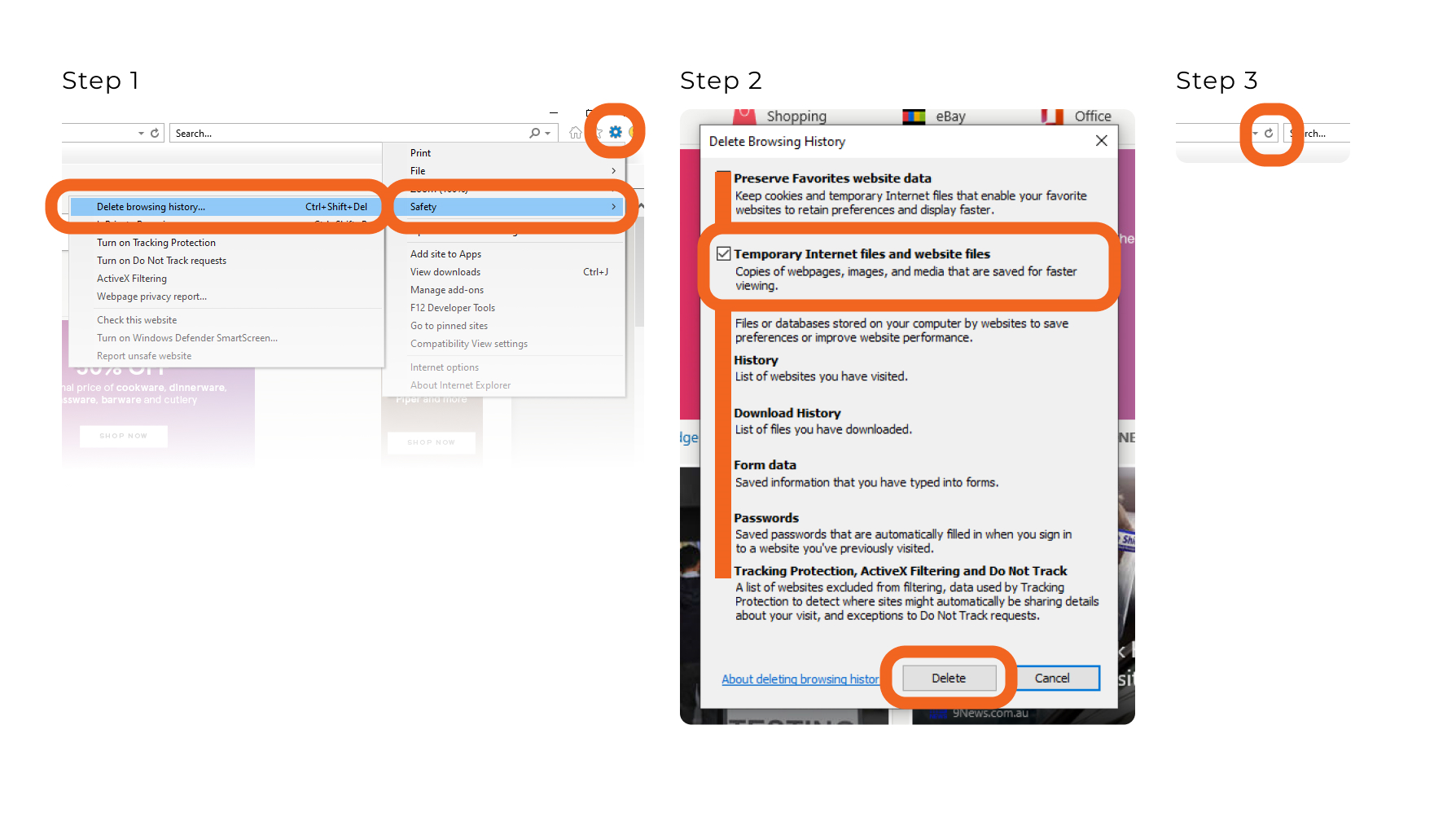Here are some quick guides on how to "hard refresh" a webpage and "clear the cache"
On occasions where we have candidates asking us to help with blank or inaccessible website issues we can help with some basic browser support.
Why is the Schrole website not showing?
If changes have been made to our website, these changes might not have been made immediately to the browser that is not showing data. We can try a hard refresh, or failing that, clear the cache of the browser that is not showing the Schrole website
Why do I have to "clear my cache"?
You've likely heard the phrase "clear your cache" many times before! But why? Caching is what your browser does to speed up it's performance. It "remembers" being on this website before so it memorises it. We clear this remembered state in case the cache is remembering a defunct or broken website.
How to "hard refresh"
For most browsers, and specifically Chrome this is how to perform a hard refresh.
- Hold down ctrl + Shift and press R
- Hold down ctrl and click reload in your browser
- Hold down ctrl and press F5
- Open Chrome's dev tools by pressing F12 and right click the Reload button. Then click Hard Reload
Ok, that didn't work, time to clear the cache.
Clearing the Cache on Chrome
- Launch Google Chrome and click the Chrome menu icon shown as 3 horizontal bars in the upper right hand corner
- Click "More tools" and then Clear browsing data near the bottom of the drop down menu
- Click on "Clear Browsing Data"
- Here you can select in the upper dropdown-menu, for which time period you want to delete the cache data. You can select between “last hour”, “last day”, “last week”, “last four weeks” or “all”. If you want to delete all cache date, select “all”
- Check the box in front of “Images and Files in Cache”
- Click the “Delete Browser data” Button
- Now, reload the site
- See screenshot below:
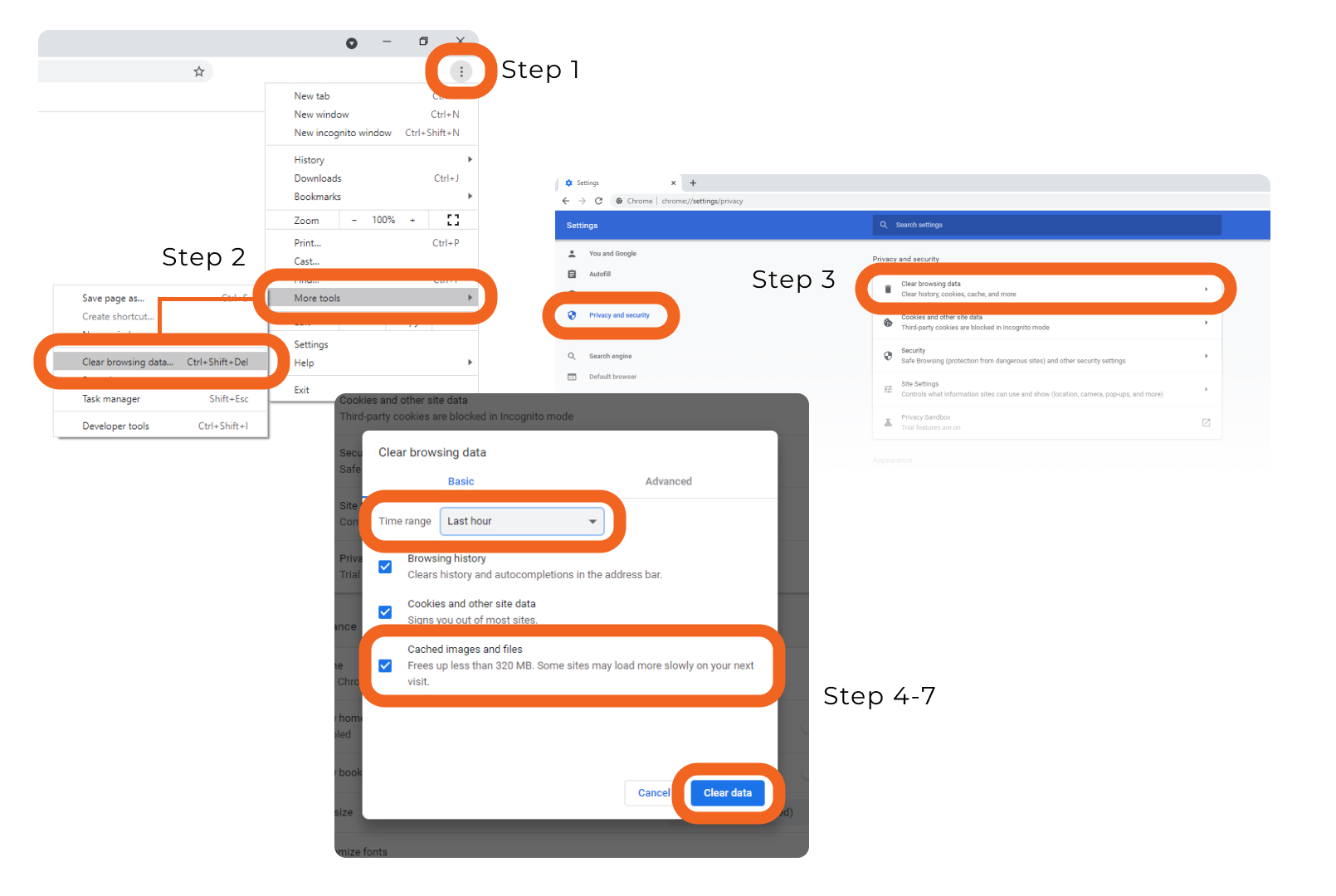
Microsoft Edge.
To do a hard refresh via Edge
- Hold Ctrl + Fn + F5 on the keyboard
- Or hold Ctrl on your keyboard and click the refresh button in Edge
How to clear the cache on Edge
- Hold Ctrl (Control) + Shift + Delete on your keyboard
- A new Window opens. Select the option “Privacy, Search and Services”
- Confirm your selection by clicking on the “Clear now” button
- See screenshot below:

Mozilla Firefox
To perform a hard refresh on Firefox
- Hold down Ctrl + Shift and press R
- Hold down Ctrl and press F5
To clear the cache on Firefox
- In the Menu bar at the top of the screen, click “Firefox” and then select “Preferences”
- Select the “Privacy & Security” panel
- In the “Cookies and Site Data” section, click “Clear Data”
- Remove the check mark in front of “Cookies and Site Data”
- With “Cached Web Content” check marked, click the “Clear” button
- Close the preferences page. Any changes you’ve made will automatically be saved
- See screenshot below:

Internet Explorer
To do a hard refresh on Explorer
- Hold Ctrl and press F5
- Or hold Ctrl and press the refresh button in browser
To clear the cache in Explorer
- Click on the cog-symbol in the upper right corner of the browser and open the menu “Safety”
- Select “Delete Browsing Data”
- In the new window, remove all checks in checkboxes except the selection “Temporary Internet files and website files”
- Click on the Button “Delete” to empty the browser cache
- Reload the page
- See screenshot below: